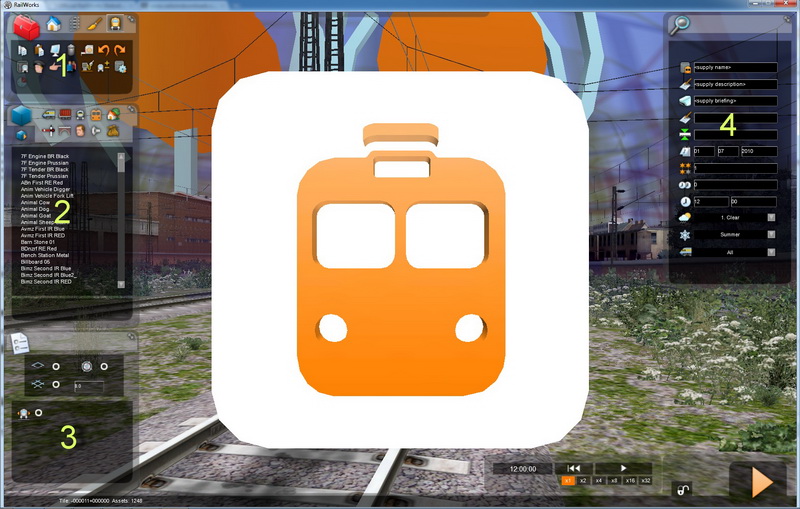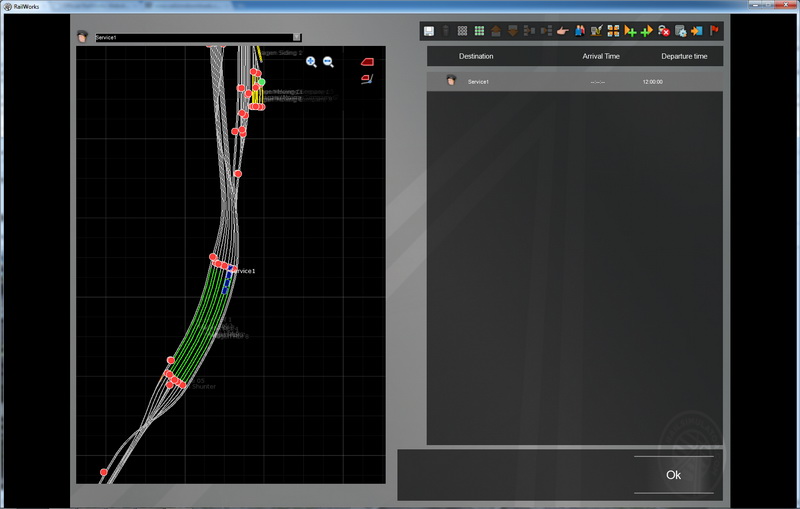Skrevet af: Knud Berggreen
13. december 2010
I vindue 1 trykkes på ikonet ‘Scenario tools’ i øverste venstre hjørne. Det sikre at man er i Scenario editoren. Dernæst trykkes på ikonet ‘Scenario Markers’ i vindue 2. Man får der muligheden for at vælge imellem tre former for scenarios. Freeroam, Standard og Timetabled. Vælg Standard. Der kommer nu et ikon, som følger musen. Sæt ikonet på ruten, der hvor du ønsker at dit scenario skal starte. Det har ingen betydning, hvor præcist det bliver sat, da det kun er der, hvor kameraet er, når man starter RailWorks. Programmet spørger, om ændringerne til det eksisterende scenario skal gemmes. Tryk NO. Når ikonet er sat, vil der været et nyt vindue i højre side (vindue 4). I det vinduet kan man navngive sit scenario. Der er også mulighed for at ændre starttidspunkt, vejr og årstid. Yderlige oplysninger om scenarioet kan også tastes her. Det er MEGET VIGTIGT, at man giver scenarioet et navn. Resten kan man ændre på senere. Når man har udfyldt det man vil udfylde nu, trykker på F2. Den spørger om man vil gemme ændringerne, og der skal trykkes på ‘YES’
Nu skal der et tog på skinner. I vindue 2 vælges først et lokomotiv. Det er første ikon øverst til venstre ‘Engines & Tenders’. I dette eksempel vælger jeg ‘Class 101 DBAG Black’. Lokomotivet vil nu hænge ved musen, og man kan sætte det på sporet, der hvor man ønsker at starte. Det er muligt at sætte flere efter hinanden. Når man har sat et eller flere lokomotiver, højreklikkes på musen for at stoppe handlingen. Hvis man efterfølgende klikker på lokomotivet, så kommer der en pil over lokomotivet. Man kan klikke på pilen for at ændre kørselsretningen.
Nu skal der vogne efter lokomotivet. Det er vigtigt, at man vælger vogne, som passer sammen med lokomotivet. Ellers vil de ikke koble sammen. Ikonet for vogne er i vindue 2, andet ikon øverst fra venstre ‘Rolling Stock’. I dette eksempel vælger jeg ‘Avmz First IR Blue’. Placeringen af vognene foregår på samme måde, som placering af lokomotiv. Vognene kobler automatisk til lokomotivet, når de bliver presset imod hinanden. Hvis det ikke kobler sammen, så har man vælge en type vogn, som ikke passer til lokomotivet. Det er igen muligt at tilføje flere vogne på en gang.
Nu har vi et tog på skinner. For toget kan køre, skal der tilføjes en ‘Driver’. Det findes i vindue 1, nummer to fra venstre i nederst række. Når der er trykket på ‘Driver’ markeres det tog, som man ønsker skal køre. Der kommer nu et rundt ikon over lokomotivet. Alle tilføjelser, som man laver til et tog, vil blive vist som runde ikoner over lokomotivet og i den rækkefølge som de skal udføres i.
Nu har vi et tog på skinner og mulighed for at køre det. Men da det jo er et scenario, så skal toget have en eller flere opgaver. I ældre versioner af RailWorks/RailSimulator var det en ret besværlig opgave. Heldigvis har RS.com lyttet til brugerne, og givet os et værktøj, som gør det meget nemmere at lave scenarios. Tryk på det nederst ikon i vindue 1 ‘Timetabled View’. Ikonet bliver først aktivt, når man har sat mindst en ‘Driver’.
Timetabled View bruges ikke kun til scenarios, som følger en køreplan, som navnet lægger op til. Det kan også bruges til et almindelig scenario.
I venstre side af ‘Timetabled View’ ses det område, hvor man er. Det er muligt, at zoome ind og ud og det er også muligt, at se hele path’en og låse kortet til det valgte tog. Hvis man har tilføjes flere tog (Drivers), kan man vælge den, som man ønsker at rette i via rullemenuen i toppen. I dette eksempel er der kun et tog, som hedder Service1. Vælger man ikke at navne give sine tog, vil de næste hedde Service2, Service3 osv. Når et tog er valgt, kan man se køreplanen for det valgte tog i højre side. Da der ikke er valgt nogen køreplan i vores eksempel endnu, vil der kun stå togets navn. Tryk på ‘Driver’ ikonet ved siden af navnet. Nu har du mulighed for at givet toget et andet navn. Der er også mulighed for at vælge, hvilken form for tog det skal være. F.eks stoppende passagertog eller højhastigheds godstog. Den måde som de står i listen på, er også den måde, hvor togene bliver prioriteret på at programmet. Så et stoppende passagertog vil have forkørselsret i forhold til et højhastigheds godstog. Det er vigtigt at tage hensyn til det, når man begynder at tilføje forskellige AI tog. Til sidst er der mulighed for at sætte et flueben i firkanten. Hvis det er tomt, så er det et AI tog. Hvis man sætter et flueben, så er det et player tog. Altså et tog, som man kan køre selv. Der kan kun være et player tog, men masser af AI tog. Når man er tilfreds med sine valg, trykker på OK, og man er tilbage i Timetabled View. Nu mangler der kun en ting, før man har lavet et meget simpelt scenario. Nemlig en destination til toget. Hvis man ikke vælger en destination, så vil RailWorks melde fejl, når man forsøger at starte scenarioet. For at tilføje en destination, trykkes på den blå kasse ‘Final Destination’. Den blå kasse bliver nu tilføjet køreplanen. Tryk på den blå kasse i køreplanen for at vælge selve destinationen. Et tryk på rullemenuen giver et overblik over alle mulige destinationer på ruten. Vælg destination fra listen. Når destinationen er valgt, lukkes vinduet på krydset. Nu vil destinationen stå i køreplanen, og det forventede ankomsttidspunkt vil være tilføjet køreplanen. Tryk på ikonet ‘Save’ for at gemme ændringerne. Tryk på Ok for at afslutte TimeTabled View. Nu kan der trykkes på pilen i bunden, for at prøve det nye scenario. Den spørger igen, som du vil gemme ændringerne. Tryk ‘YES’ for en sikkerheds skyld. God Tur !!
Sådan laves et simpelt scenario, hvor man kører fra A til B 🙂 Følg med, når jeg beskriver, hvordan man laver et scenario med AI og senere, hvordan man laver et TimeTabled Scenario.
En god vejledning af Matt Peddlesden – på engelsk
https://www.youtube.com/watch?v=-MlDHGyinKs&t=2144s